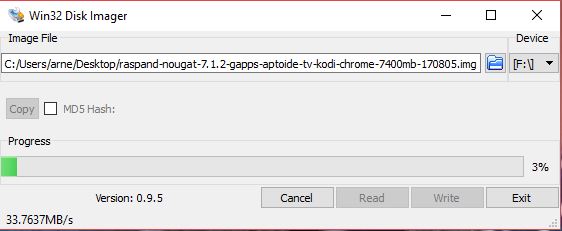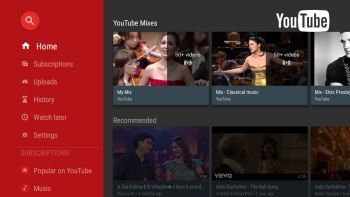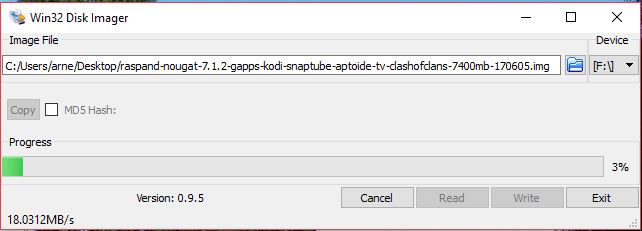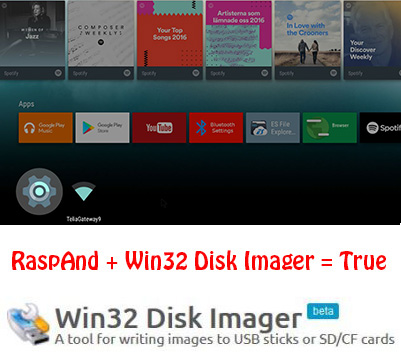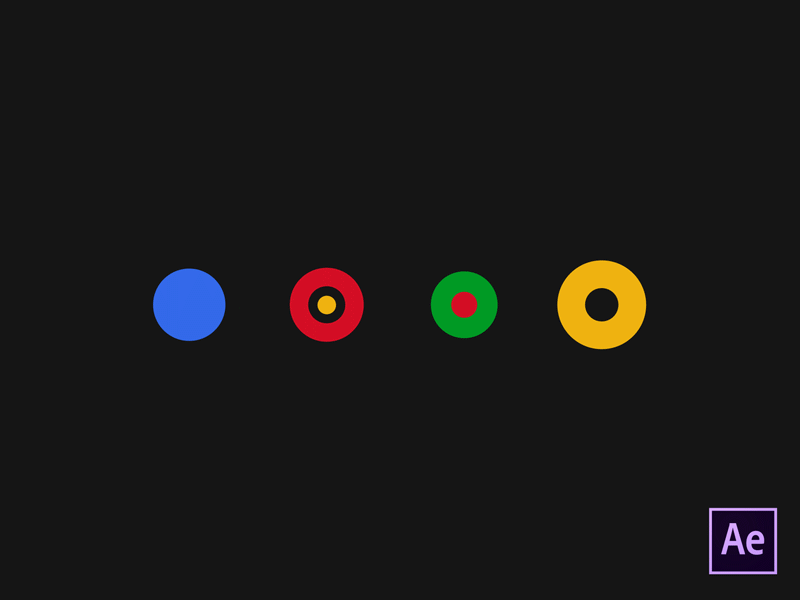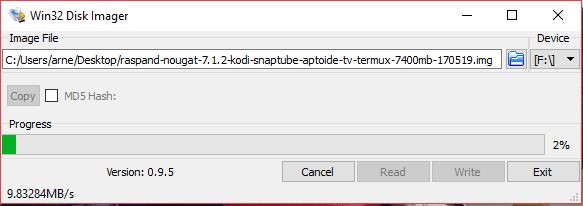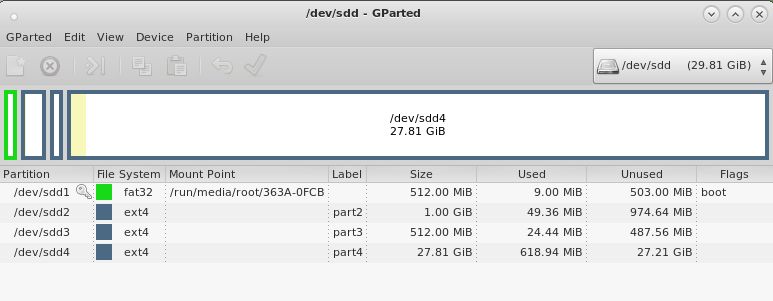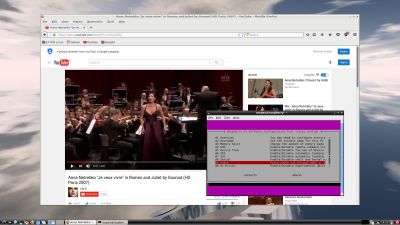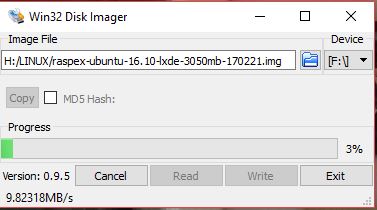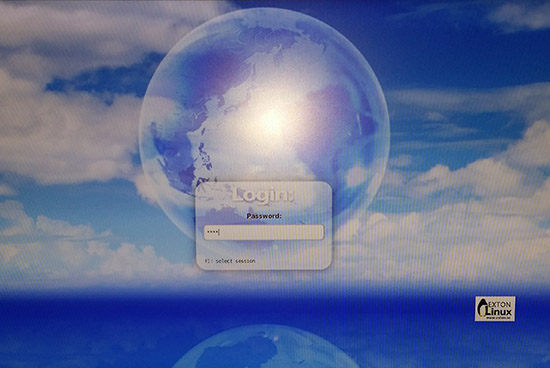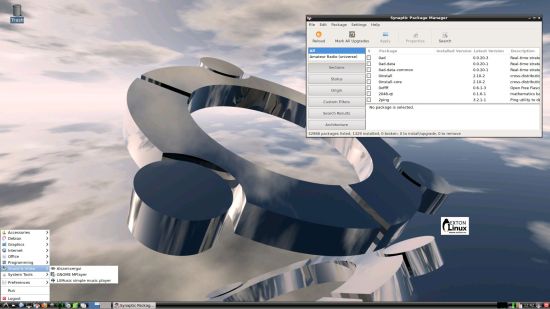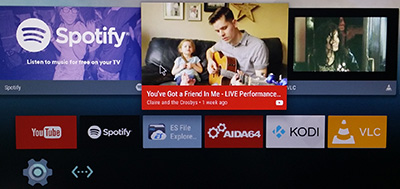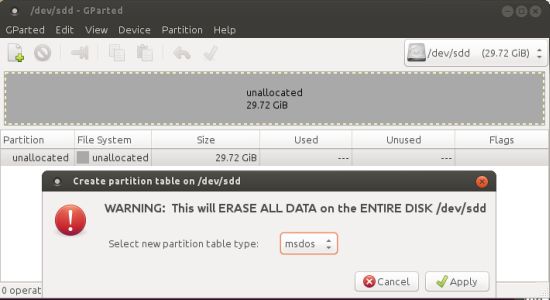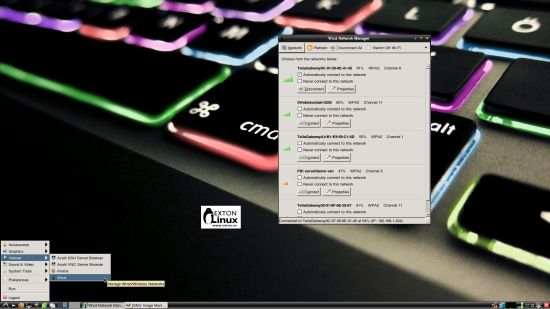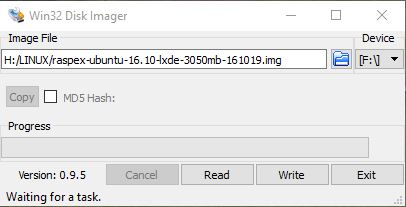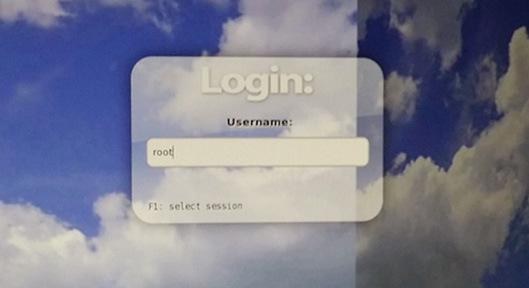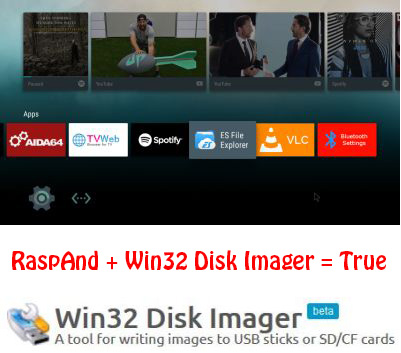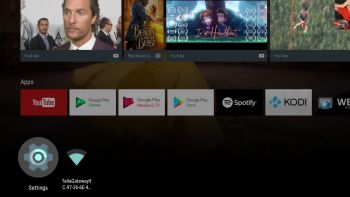 NEWS 171019 about RaspAnd Nougat 7.1.2 for Raspberry Pi 3
NEWS 171019 about RaspAnd Nougat 7.1.2 for Raspberry Pi 3
RaspAnd Nougat 7.1.2 Build 170805 can be installed in Windows using Win32 Disk Imager. This method has one disadvantage. Only about about 5GB can be used as data storage no matter which card you use. I have therefore today uploaded a new version, which can be (must be) installed using a Linux system. The new system from 171019 is basically the same system as the RaspAnd system from 170805. I have only added AIDA 1.47 and replaced Google Chrome with Firefox 56.0. Kodi has been upgraded from version 17.3 to version 18.0-ALPHA1. Now say, for example, that you use Micro SD card (preferable a class 10 card) of 64GB about 56GB can be used as data storage. This is of course a big advantage.
NEWS 171102: Yesterday a member on this site wrote about how to get rid of the 5GB limit after Win32 Disk Imager has been used:
– write the image with Win32 Disk Imager
– start up Ubuntu or another Linux system – you can also use a Linux Live CD/USB stick
– start GParted – screenshot before resizing
– resize the DATA partition – screenshot after resizing
– done!
Read about how to install RaspAnd 7.1.2 Nougat version 171019 in Linux…
NEWS 170805 ABOUT RaspAnd Nougat 7.1.2 with Google Play Store working
I have finally managed to make a version of RaspAnd Nougat 7.1.2 (for Raspberry Pi 3), which has GAPPS installed and Google Play Store working. This version of RaspAnd can be installed in Windows using Win32 Disk Imager. The video performance is generally much better than in previous versions and the screen flickering is (almost) gone.
Download RaspAnd Build 170805/171019…
MORE NEWS 170805 ABOUT RaspAnd Nougat 7.1.2
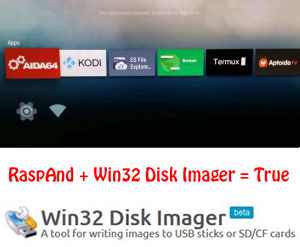 I have finally managed to make a version of RaspAnd Nougat 7.1.2 with GAPPS, which can be installed to a Micro SD card (preferable a class 10 card) in Windows 10 using Win32 Disk Imager. You can alternatively (of course) use the dd-command in a Linux system. Unzip the downloaded file raspand-nougat-7.1.2-gapps-aptoide-tv-kodi-chrome-681mb-170805.zip. Then open a terminal and run the command dd if=raspand-nougat-7.1.2-gapps-aptoide-tv-kodi-chrome-7400mb-170805.img of=/dev/sdX bs=1M
I have finally managed to make a version of RaspAnd Nougat 7.1.2 with GAPPS, which can be installed to a Micro SD card (preferable a class 10 card) in Windows 10 using Win32 Disk Imager. You can alternatively (of course) use the dd-command in a Linux system. Unzip the downloaded file raspand-nougat-7.1.2-gapps-aptoide-tv-kodi-chrome-681mb-170805.zip. Then open a terminal and run the command dd if=raspand-nougat-7.1.2-gapps-aptoide-tv-kodi-chrome-7400mb-170805.img of=/dev/sdX bs=1M
(Change X to b, d or…).
What’s the point with Win32 Disk Imager?
Well, until now you had to have some basic knowledge about Linux to be able to install RaspAnd 7.1.2. Now you don’t need any special knowledge at all! (Just some basic computer knowledge). When you use Win32 Disk Imager it will look like this.
NEWS 171102: Yesterday a member on this site wrote about how to get rid of the 5GB limit after Win32 Disk Imager has been used:
– write the image with Win32 Disk Imager
– start up Ubuntu or another Linux system – you can also use a Linux Live CD/USB stick
– start GParted – screenshot before resizing
– resize the DATA partition – screenshot after resizing
– done!
MORE ABOUT RaspAnd
RaspAnd Nougat 7.1.2 Build 170805 is an Android 7.1.2 Nougat system which can run on Raspberry Pi 3. I have included the following apps:
1) GAPPS (Google Play Services with Google Play Store)
2) Kodi 17.3 (latest version which “allows users to play and view most videos, music, podcasts, and other digital media files from local and network storage media and the Internet”. YouTube is enabled and working very well!)
3) Spotify TV 1.4.0 (working very very well)
4) Google Play Games 5.2.25 (needed for Clash of Clans to run)
5) Clash of Clans is not included, but you can install it through Aptoide TV
6) Gmail 7.4.23
8) Aptoide TV 3.2.3 (for installing new apps which can’t be found on Google Play Store – many many apps can be installed!)
9) ES File Explorer 4.1.6.7.4 working very well
10) Google Chrome 59.0.3071 (latest version – working very well)
11) YouTube 1.3.11 with almost perfect video quality. Please don’t update YouTube to version 2.00.18 even though Google Play Store wants you to do it. If you do you will loose video quality. If you do it by accident just uninstall the update. (I.e. go back to the “Factory version”).
Gmail and Google Play Store
You’ll have to sign in to your Gmail account before you can use Google Play Store. So the first thing to do is to go to Settings >> Apps >> Gmail. When you start Gmail an error message will pop up – screenshot. Just ignore the message (close it) and go on to fill in your credentials – screenshot. When you are ready reboot your Raspberry Pi. After that you can enjoy Google Play Store without problems!
NOTE 170823 about Google Play Store
A few members on this site have reported problems when trying to run Google Play Store. I therefore checked it once again today. My experiences:
1) When I started up my Rpi3 Google Play Store was installed in version 7.9.34.Q-xhdpi, which was working alright – screenshot.
2) As you can see I had an uninstall option, which I used for testing purposes. I was asked if I wanted to replace said version with the “Factory” version (which is 7.8.15.P-all) – screenshot.
3) Then I started Google Play Store again (also without problems). When I ended my Google Play Store session after a few minutes and went back to Settings >>> Apps >>> Google Play Store it was automatically updated to version 8.0.28.R.xhdpi, which also worked alright – screenshot.
IMPORTANT NOTE ABOUT GOOGLE PLAY STORE: You may have to reboot your Rpi3 a couple of times before you can use (start) Google Play Store.
ABOUT Android 7.1.2
Version 7.1.2 is the latest Android system by now. Released on April 8, 2017. The system is used in very few mobile phones (as far as I know).
What is Raspberry Pi?
The Raspberry Pi is a low cost, credit-card sized computer that plugs into a computer monitor or TV, and uses a standard keyboard and mouse. It is a capable little device that enables people of all ages to explore computing, and to learn how to program in languages like Scratch and Python. It’s capable of doing everything you’d expect a desktop computer to do, from browsing the internet and playing high-definition video, to making spreadsheets, word-processing, and playing games.
Read more about Raspberry Pi…

Raspberry Pi 3 model B made in February 2016. It has a 1.2GHz 64-bit quad-core ARMv8 CPU and 1GB RAM. Read more…
My sources
My work/build is the outcome of the Community Open Source Project.
ABOUT KODI
Kodi (an award-winning free and open source (GPL) software media center for playing videos, music, pictures, games, and more) works very well in RaspAnd. You can enable a lot of Addons. Most important is that the YouTube Addon is enabled by default and that it works very well. I.e. both the sound and the video performance when running YouTube in Kodi is satisfying. Here’s a link to the best Kodi addons!
Kernel
Kernel 4.4.50-exton-v7+ is used in RaspAnd Nougat Build 170805.
Wifi support
The new versions of RaspAnd has support for Wifi (on Raspberry Pi 3). RaspAnd 7.1.2 runs very well on the new Raspberry Pi 3 computer.
How do I install RaspAnd in Linux
Use the dd-command. Unzip the downloaded file raspand-nougat-7.1.2-gapps-aptoide-tv-kodi-chrome-681mb-170805.zip. Then open a terminal and run the command dd if=raspand-nougat-7.1.2-gapps-aptoide-tv-kodi-chrome-7400mb-170805.img of=/dev/sdX bs=1M
(Change X to b, d or…).
Win32 Disk Imager – RaspAnd 7.1.2 Build 170805
RaspAnd 7.1.2 version 170805 can be installed in Windows using Win32 Disk Imager – see above.
Different Micro SD Cards
For best performance you should use SD Cards of good quality. I can recommend Samsung MicroSD Pro Plus 32GB Class 10. Write speed up to 95 MB/s. Also Samsung MicroSD EVO 16GB Class 10. Write speed up to 48 MB/s. Price 47 $ respectively 10 $ (in Sweden).
Different boot parameters in boot/config.txt
As you can see there is a file called config.txt in the folder boot. Check out this overview explaining the different parameters in config.txt. Some changes to config.txt could (possibly) help if you have screen problems (which I don’t think you will have when running RaspAnd Nougat Build 170805).
Startup of RaspAnd Nougat
The first thing you will see on the screen is the Nougat Boot Animation. If you do not see this colorful ring you haven’t installed RaspAnd correctly on the SD card. Try again and do EXACTLY as I write above. After several minutes (the first time you startup RaspAnd) you will see the first screen (i.e. the Desktop). The first thing you should do is to enable Wifi and connect to your Network. For Aptoide TV to work properly you also have to allow downloads from unknown sources. Note: You must also uncheck Verify apps. Then go to Settings >> Apps and try out some of the pre-installed apps or click on the icons shown on the Desktop. IMPORTANT: For Google Play Store to run you’ll first have to start the Gmail app and set up your Gmail account. Then reboot. After that you can start Google Play Store and install new apps. Aptoide TV can of course also be used to install many new apps. Preferably apps you can’t find on Google Play Store, for example Clash of Clans and Google Drive. NOTE: Google Play Services also works very well (so you can install new GAPPS using Google Play Store or Aptoide TV).
Gmail and Google Play Store
As I say above you’ll have to sign in to your Gmail account before you can use Google Play Store. So the first thing to do is to go to Settings >> Apps >> Gmail. When you start Gmail an error message will pop up – screenshot. Just ignore the message (close it) and go on to fill in your credentials – screenshot. When you are ready reboot your Raspberry Pi. After that you can enjoy Google Play Store without problems!
Navigation in RaspAnd Nougat
Normally you use the Esc key to get back or end an app running. To end some apps you may have to use the Ctrl Alt F1 or F2 keys simultaneously.
Google Text-to speech Engine
You should immediately disable Google Text-to speech Engine in Settings/Apps. No need for it and a bit annoying to have it running.
Bluetooth and Teamviewer
Bluetooth won’t work in RaspAnd Nougat. As an alternative – at least for transferring files between a computer and your Rpi3 – you can install and use the Teamviewer app.
1. Screenshot of my computer desktop when I’m connected to my Rpi3 with Teamviewer
2. Screenshot when the Teamviewer app is running on my Rpi3
Clash of Clans and other popular games
Clash of Clans 9.24.9 (a very popular epic strategy game) works very very well. Perfect video quality and audio. Install it very quickly using the Aptoide TV app.
Spotify
Spotify works very well in RaspAnd Nougat. Just log in and play your favorite music!
Netflix/HBO and other video/movie apps
Netflix 4.16.1 build200147 can be installed via Aptoide TV. You can log in to your account and start to play any movie with very good video and sound quality. Unfortunately Netflix will will crash after about 30 seconds. Or the movie playing will stop or get distorted colors. Nothing to do about it right now. As regards HBO version 2.1.3 you can install it and log in, but you can’t play any movie. Something is missing. (I don’t know what). Other video apps (for example SVT Play and TV4 Play) work without problems in RaspAnd Nougat Build 170805. SVT Play works especially good. Almost perfect video quality!
Screenshot – Netflix installation
Screenshot – Netflix running
Screenshot – HBO installation
Screenshot – HBO running
Screen rotation
Use Rotation Control Pro to set the screen to always be in Landscape mode. Maybe you’ll have to change this to suite your needs depending on which app you are running. Note: Normally you don’t need to use this app. That’s why it’s not included in RaspAnd Build 170805.
NOTE/WARNING – 1
Running Android Nougat on a Raspberry Pi 3 can sometimes be perceived as a bit sluggish. If you find it so, I recommend that you restart the system a couple of times, then everything will run faster! I.e. not really fast, but faster.
NOTE/WARNING – 2
You cannot use Raspberry Pi’s official 7 ” touchscreen monitor. RaspEX can use the touchscreen, but not RaspAnd. It’s a kernel matter.
SCREENSHOTS
Screenshot 1 – Nougat boot animation (which you must see during the boot. If not, the installation was unsuccessful)
Screenshot 2 – RaspAnd’s Desktop
Screenshot 3 – Google Play Store running
Screenshot 4 – Kodi running Popcornflix
Screenshot 5 – Google Play Store running
Screenshot 6 – YouTube running
Screenshot 7 – YouTube running with perfect video quality
Screenshot 8 – Aptoide TV running (installing Google Drive)
Screenshot 9 – Spotify running
Screenshot 10 – Clash of Clans installs in Aptoide TV
KNOWN ISSUES
1. The screen can flicker sometimes on certain monitors. Fix: Click on the screen or wait a moment. That can happen the first time you start up RaspAnd and after every reboot.
2. IMPORTANT: For Google Play Store to run you’ll first have to start the Gmail app and set up your Gmail account. Then reboot. After that you can start Google Play Store and install new apps.
3. Not all apps will run in RaspAnd Nougat. You can for example run the popular (?) Clash of Clans very well (can be installed with Aptoide TV), but not Angry Birds. Many many apps will run without problems though.
4. You may have to reconnect to your Wifi Network after every reboot of RaspAnd. Sort of a “bug”.
NOTE/WARNING – 3
You shall not buy RaspAnd 7.1.2 if you expect that everything will work flawlessly. I.e. you must be aware of the fact that the Raspberry Pi 3 computer has its limitations and that Android 7.1.2 is a very advanced Linux system. Having said that I must also say that the apps I have included in this Build (see above) work very well most of the time. Most important change: Google Play Store works very well. So does YouTube! Almost perfect video quality. See this screenshot.
DOWNLOAD
This RaspAnd build has been replaced by Build 171215
READ MORE about RaspAnd 7.1.2 Nougat version 171215…
Android is a trademark of Google Inc.
Raspberry Pi is a trademark of Raspberry Pi Foundation