 NEWS 160421 about RaspEX for Raspberry Pi 3 and Pi 2
NEWS 160421 about RaspEX for Raspberry Pi 3 and Pi 2
Ubuntu 16.04 Xenial Xerus was released today. I therefore (of course) simply had to upgrade RaspEX. Unfortunately I could not get Kodi (XBMC) Media Center to work in this build. I have therefore kept the “old” version (from 160402) of RaspEX with Kodi on the servers. Study all installed packages in Build 160421.
The Raspberry Pi 3 is the third generation Raspberry Pi. It replaced the Raspberry Pi 2 Model B in February 2016.
Compared to the Raspberry Pi 2 it has:
A 1.2GHz 64-bit quad-core ARMv8 CPU
802.11n Wireless LAN
Bluetooth 4.1
Bluetooth Low Energy (BLE)
Raspberry Pi 3: How much better is it than the Raspberry Pi 2? Raspberry Pi 3 is performing 10 times faster than that of the Pi 1 and around 50 percent better than that of the Pi 2 according to testers.
Compatibility :: June 2016
Unfortunately not all systems made for Raspberry Pi 2 will run on the new Pi 3. They need to be upgraded with a new kernel. I therefore have to upgrade the systems I distribute. I.e. RaspEX, RaspEX with OpenCPN, RaspAnd Lollipop, RaspAnd Marshmallow and RaspArch. I have now (160625) upgraded all systems. Read about the new Raspberry Pi 3…
NEWS 160421 ABOUT RaspEX
My previous version of RaspEX is from 160402. I have now upgraded the whole system, replaced the old kernel and added support for Bluetooth. RaspEX Build 160421/160402 is a Linux ARM system for Raspberry Pi 3 and Pi 2. It is based on Debian Jessie (Debian 8), Ubuntu (Ubuntu 16.04/15.10, released 160421/151022) and Linaro (Open Source software for ARM SoCs). In the new versions (160421 and 160402) I’ve installed Wicd Network Manager and replaced Chromium with Firefox with better support for YouTube. I have also installed Samba and VNC4Server so you can connect to your Windows computers in your Home Network and/or control RaspEX on your Raspberry Pi 3 or Pi 2 from your Windows computers with VNC Viewer and/or PuTTY (Telnet and SSH client). Furthermore some extra Network Tools and PulseAudio for better sound in YouTube. NOTE: Kodi (XBMC) Media Center is installed only in Build 160402.
Screenshot 1 – RaspEX connected to Windows via Samba
Screenshot 2 – RaspEX connected to Windows via PuTTy
Screenshot 3 – RaspEX “running on” Windows with VNC Viewer
Softpedia review
RaspEX version 160331 was reviewed by Softpedia 160331.
What is Raspberry Pi?
The Raspberry Pi is a low cost, credit-card sized computer that plugs into a computer monitor or TV, and uses a standard keyboard and mouse. It is a capable little device that enables people of all ages to explore computing, and to learn how to program in languages like Scratch and Python. It’s capable of doing everything you’d expect a desktop computer to do, from browsing the internet and playing high-definition video, to making spreadsheets, word-processing, and playing games.
Read more about Raspberry Pi…

Raspberry Pi 3 model B made in February 2016. It has a 1.2GHz 64-bit quad-core ARMv8 CPU and 1GB RAM. Read more…
More about RaspEX
RaspEX is a full Linux Desktop system with LXDE (an extremely fast-performing and energy-saving desktop environment), Kodi (XBMC) Media Center (a free and open-source media player software application developed by the XBMC Foundation) and many other useful programs pre-installed. Firefox is used as Web Browser and Synaptic as Package Manager. You can use Samba and VNC4Server to connect to your Windows computers in your Home Network and/or control RaspEX on your Raspberry Pi 3 or Raspberry Pi 2 from your Windows computers with VNC Viewer and/or PuTTY (Telnet and SSH client). You can use Synaptic to install any extra packages you may need. For example LibreOffice. RaspEX uses Ubuntu’s software repositories so you can install thousands of extra packages if you want. NOTE: Kodi is installed only in Build 160402.
Kernel
Kernel 4.1.20-v7 is used.
Why shall I use RaspEX?
Eight Operating Systems are recommended by Raspberrypi.org. Among them Noobs, Raspbian (Debian Jessie) and Snappy Ubuntu Core. RaspEX is faster (“fast as lightning”), more useful and more fun to use. (In my opinion). One member at this site thought that running RaspEX (for Raspberry Pi 2) was like running Raspberry Pi on “steroids“. RaspEX Build 160421 and 160402 are (of course) even faster, especially if you run the systems on a Raspberry Pi 3 computer.
How do I install RaspEX?
Just like any other Raspberry Pi system. I.e.: Unpack the downloaded ZIP file (raspex-ubuntu-16.04-1190mb-160421.zip) and transfer the IMAGE file (raspex-ubuntu-16.04-3050mb-160421.img) to your Micro SD card of at least 8GB. For that you shall use Win32DiskImager in Windows. When running it it will look like this.
Different Micro SD Cards
For best performance you should use SD Cards of good quality. I can recommend Samsung MicroSD Pro Plus 32GB Class 10. Write speed up to 95 MB/s. Also Samsung MicroSD EVO 16GB Class 10. Write speed up to 48 MB/s. Price 47 $ respectively 10 $ (in Sweden).
How do I use RaspEX?
When you start up your Raspberry Mini computer with RaspEX you will (after a few seconds) end up in X and LXDE as the ordinary user raspex. The password for raspex is raspex. When logged in as raspex you can use Sudo to become root. Example: sudo su and sudo pcmanfm. The password for root (superuser) is root. You can log out from LXDE and log in again as root (if you want). This is how it looks at SLiM‘s login page.
You can log in as root with password root. You can of course also create a new ordinary user if you want. Command: /usr/sbin/adduser MyNewUser. If you don’t want to be automatically logged in as raspex you shall edit /etc/slim.conf.
First things to do
Run this command:
sudo apt-get upgrade (for Samba and Wicd etc. to be properly installed)
Edit /root/.bashrc
Add the following line in the end of /root/.bashrc
export PATH=$PATH:/usr/local/sbin:/usr/local/bin:/usr/sbin:/usr/bin:/sbin:/bin:/usr/games:/usr/local/games
(This is already done in RaspEX build 160402 and 160421)
Then log out from LXDE and back in again.
When logged in as the ordinary user raspex your Desktop will look like this.
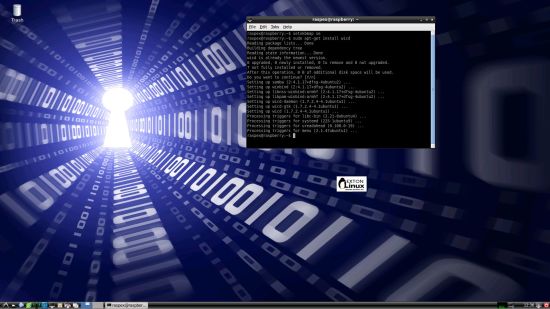
Click to view a larger picture
Upgrade the system
If you want to upgrade the system you shall/must run the following three commands as root. Be sure to edit /root/.bashrc first – see above.
apt-get update
apt-get upgrade
apt-get install xinit init
If you miss to run any of the above commands the system will be unusable.
Error no_pubkey when trying to upgrade the system
When you run the command sudo apt-get update it can happen that you can’t update the sources due to missing pub_keys. The solution is to run the following commands.
$ cd /var/lib/apt
$ sudo mv lists lists.old
$ sudo mkdir -p lists/partial
$ sudo apt-get update
After that you can run apt-get update with success even though you still will get the same “no_pubkey” errors.
Watch this screenshot – apt-get update running 160907.
As you can see there are no updates (more than Chromium). A RaspEX/Ubuntu system for Raspberry Pi can’t be compared with “normal” Ubuntu systems. I.e. the sources are not changed/upgraded that often.
Wireless connections
The new Raspberry Pi 3 computer has “built in” 802.11n Wireless LAN.
Using Raspberry Pi 2 you have to have a Wireless USB Adapter. The only one which works for Raspberry Pi 2 is Edimax EW-7811Un (as far as I know). I both cases you must configure Wicd Network Manager (apt-get upgrade) before you can use it. (You don’t need a wired connection for that). I.e. Wicd is already installed by me, but as I just said Wicd has to be configured before you can use it. Then change Wicd’s preferences to suit your wireless connection. NOTE: You’ll also have to add your router’s IP address to /etc/resolv.conf to be sure to get a permanent stable Internet connection.
NOTE also: You’ll have to edit /etc/resolv.conf even if you use a wired connection.
Advanced configuration with raspi-config
Run the command sudo raspi-config and you will get a menu with different configuration alternatives. You can for example expand the filesystem on the SD card. You can also enable an experimental GL driver for the Desktop. Perhaps useful if you have a big screen/monitor.
About SSH, PuTTY, Samba, VNC4Server and VNC Viewer
SSH, Samba and VNC4Server are pre-installed in RaspEX Build 160421. You need to install PuTTy and and VNC Viewer in your Windows system if you want to connect to RaspEX/Raspberry Pi 3/2 from Windows the way the below slideshow shows. (Please read the developers information about how to configure PuTTy and VNC Viewer).
Watch this slideshow re. connections between RaspEX and Windows.
Bluetooth connections
It seems difficult (maybe impossible) to use the “built in” Bluetooth adapter running RaspEX on Raspberry Pi 3. Using a Blutooth dongle for example Asus USB-BT400 dongle on Raspberry Pi 3 and Raspberry Pi 2 you should have no trouble using Bluetooth in RaspEX. Watch these two screenshots when Blueman (Graphical Bluetooth Manager) is running.
1. Showing “paring” with my Android phone
2. Showing the sending process of a file from RaspEX/Raspberry Pi 3 to my Android phone
View all installed packages in RaspEX – Build 160421
Screenshot of RaspEX’s Desktop while Wicd is running (for configuration of a wireless connection)
Screenshot 1 – RaspEX connected to Windows via Samba
Screenshot 2 – RaspEX connected to Windows via PuTTy
Screenshot 3 – RaspEX “running on” Windows with VNC-viewer
DOWNLOAD
This build of RaspEX has been replaced by Build 161019

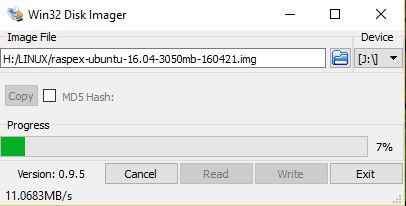
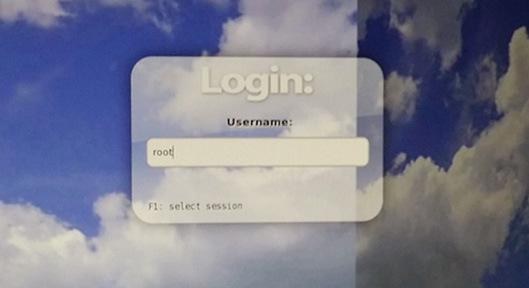

Pingback: Linux News Today: Latest RaspEX Build Brings Ubuntu 16.04 LTS to Raspberry Pi 3 and 2 SBCs | Blog Luthfi Emka