 NEWS 150706 ABOUT RaspEX
NEWS 150706 ABOUT RaspEX
My first version of RaspEX is from 150318. I have now upgraded the whole system. RaspEX is a Linux ARM system for Raspberry Pi 2. It is based on Debian Jessie (Debian 8), Ubuntu Vivid Vervet (Ubuntu 15.04) and Linaro (Open Source software for ARM SoCs). In this new version (150706) I’ve installed Wicd Network Manager and added support for Adobe Flash in Chromium (so you can watch YouTube).
Softpedia review
RaspEX version 150508 was reviewed by Softpedia 150509.
What is Raspberry Pi?
The Raspberry Pi is a low cost, credit-card sized computer that plugs into a computer monitor or TV, and uses a standard keyboard and mouse. It is a capable little device that enables people of all ages to explore computing, and to learn how to program in languages like Scratch and Python. It’s capable of doing everything you’d expect a desktop computer to do, from browsing the internet and playing high-definition video, to making spreadsheets, word-processing, and playing games.
Read more about Raspberry Pi…

Raspberry Pi model B made in February 2015. It has a 900MHz quad-core ARM Cortex-A7 CPU and 1GB RAM. Read more…
About RaspEX
RaspEX is a full Linux Desktop system with LXDE (an extremely fast-performing and energy-saving desktop environment) and many other useful programs pre-installed. Chromium is used as Web Browser and Synaptic as Package Manager. You can use Synaptic to install any extra packages you may need. For example LibreOffice. RaspEX uses Ubuntu’s software repositories so you can install thousands of extra packages if you want.
Kernel
Kernel 3.18.7-v7+ is used
Why shall I use RaspEX?
Eight Operating Systems are recommended by Raspberrypi.org. Among them Noobs, Raspbian (Debian Wheezy) and Snappy Ubuntu Core. RaspEX is faster (“fast as lightning”), more useful and more fun to use. (In my opinion). One member on this site thought that running RaspEX was like running Raspberry on “steroids“.
How do I install RaspEX?
Just like any other Raspberry system. I.e.: Unpack the downloaded ZIP file (raspex-ubuntu-15.04-armhf-532mb-150706.zip) and transfer the IMAGE file (raspex-ubuntu-15.04-armhf-3050mb-150706.img) to your Micro SD card of at least 8GB. For that you shall use Win32DiskImager in Windows.
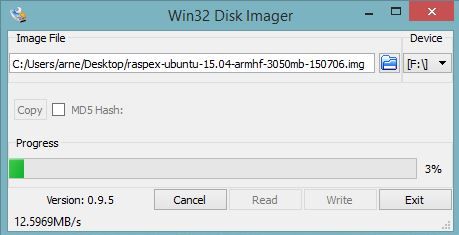
How do I use RaspEX?
When you start up your Raspberry Mini computer with RaspEX you will (after a few seconds) end up at SLiM‘s login page.
Log in as root with password root. You can of course create an ordinary user if you want. Command: /usr/sbin/adduser MyNewUser
Edit /root/.bashrc
Add the following line in the end of /root/.bashrc
export PATH=$PATH:/usr/local/sbin:/usr/local/bin:/usr/sbin:/usr/bin:/sbin:/bin:/usr/games:/usr/local/games
(This is already done in RaspEX build 150706)
Then log out from LXDE and back in again.
When logged in as root your Desktop will look like this.
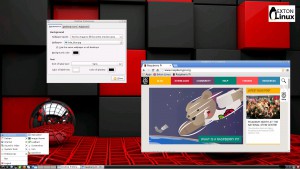
Click to view a larger picture
Upgrade the system
If you want to upgrade the system you shall/must run the following three commands as root. Be sure to edit /root/.bashrc first – see above.
apt-get update
apt-get upgrade
apt-get install xinit init
If you miss to run any of the above commands the system will be unusable.
Wireless connections
If you have a Wireless USB Adapter – the only one which works for Raspberry is Edimax EW-7811Un (as far as I know) – you must configure Wicd Network Manager (apt-get install wicd) before you can use it. (You don’t need a wired connection for that). I.e. Wicd is already installed by me, but as I just said Wicd has to be configured before you can use it. Then change Wicd’s preferences to suit your wireless connection.
Flash support in Chromium
Read about how to install flash (PepperFlash) in Chromium. After that you can check out Top 10 flash sites 2015. In RaspEX build 150706 Adobe Flash is already installed.
View all installed packages in RaspEX
Screenshot of RaspEX’s Desktop while Wicd is running (for configuration of a wireless connection)
NEWS 151001
Version 150706 of RaspEX has been replaced by version 151001. In the new version I have installed Samba and VNC4Server so you can connect to your Windows computers in your Home Network and/or control RaspEX on your Raspberry Pi 2 from your Windows computers with VNC-viewer.
Screenshot 1 – RaspEX connected to Windows via Samba
Screenshot 2 – RaspEX connected to Windows via PuTTy
Screenshot 3 – RaspEX “running on” Windows with VNC-viewer
DOWNLOAD
This build has been replaced by version 160307 especially built for Raspberry Pi 3.



Using RaspEX 150706. So far so good. I like it so far. 2 comments to make:
1- Your instructions say to use Wcid as the network manager. Ok, but you also have Network-Manager installed. You cannot use Wcid with network-manager installed. Once is removed network-manager ( apt-get remove network-manager* ) and rebooted, wcid say my access point.
2- for a light weight machine ( RaspberryPi 2) I think ( my opinion ) that Chromium Web Browser is too heavy.
Thanks for a complete Debian distro for my pi.
1. That’s funny. I couldn’t get Wicd to work without having NetworkManager installed. It’s true though that they normally shouldn’t be installed together. Which dongle do you have? (Brand).
2. Maybe you are right.
Thanks for testing RaspEX!
Hi, I have some questions …….
I edited my /etc/rc.local file to execute some script.
But when I reboot it, it seems not working.
why…????
Sir the password root and linaro are not working please can you check, version 150706, thanks
You can only log in as root with password root.
I try root with root r00t and root(dot)
Nothing happened…..
Don’t try anything. Just log in as root with password root
root root
Access denied…
I tried ssh / vnc samuel
Dk Samuel,
Pete wrote this: I connected the pi to a monitor and logged in ok using root as the password, I then configured sshd to allow root logins and voila I was in.
VK,
Then something must be wrong with your installation or download.
Please ,how to login into graph destop as root automatically
Edit /etc/slim.conf
Hi there, I’ve just installed your RaspEX on my headless pi but get access denied when I try to login via ssh using root as the root password – I notice others have had this problem – thanks for your efforts though
I don’t know much about ssh, but why use it in this case?
Hi there, I connected the pi to a monitor and logged in ok using root as the password , I then configured sshd to allow root logins and voila I was in, the reason I use ssh is , I use my Pi headless to run logitechmediaserver and have no need for a keyboard or monitor. One problem I have still though is my external usb drive is not detected with this build ( unless it has died which I doubt ) usually when I plug it in I see a device created under /dev/sdb and I can then mount it, but the pi is not detecting it – lsusb doesn’t show it neither does fdisk -l – so maybe it’s a coincidence and it has died. Thanks for your efforts with this the pi is much more responsive.
Hi Exton, once again thanks for your efforts – If I may be so bold as to make a suggestion ?, I think there are a considerable amount of people who use their Pis as headless servers and it would be good for them to be able to login via ssh out of the box – all you need to do is replace the line *AllowRootLogin without-password* to *AllowRootLogin yes* in the /etc/ssh/sshd_config file – just my 2 cents – once again thanks for your work
Thanks. I will do that in my next release of RaspEX.
Was looking to use this distro as a signage system. How do I keep it from booting to the GUI? I was going to have it boot to a terminal and run chromium from a command line call
Exton, youtube videos are still very choppy, any other way to play them smoothly.
Otherwise system is very responsive compared to other raspberry distros.
Nice distro. Am wondering why you say only the Edimax wifi adapter is supported? I have a (very common) Netgear WNA100M which works flawlessly and out-of-the-box with other rpi distros. What would be involved in getting it working with yours? Thanks for the effort you are putting in to this.
I THOUGHT so. Please let me know if Netgear WNA100M works.
I have a Belkin N Wireless that’s USB. lsusb shows:
Belkin Components F5D8053 N Wireless USB Adapter v3000 [Ralink RT2870]
I thought I could apt-get firmware-ralink like in other distros but this failed. However if you go on LXDE “start menu” and click on preferences, then Network connections and add the wireless connection there, then reboot, then go to wicd manager and preferences, make sure you fill in the wireless section wlan0.
That worked for me and it’s not the Edimax dongle!
Very good. Thanks for sharing!
Hi,
I did install RaspEX version 151027 I can connect wifi to my router but I can’t access internet. I got IP addess and able to access my web-config router. I think DNS may not working with WiCD. Any advice.
Thank you
Panya
Hi
I just installed Raspex myself and have the exact same problem.
It show that it connects and gets IP, I can ping my router, I can ping 8.8.8.8 but still I can not see any pages. I do not set anything to the IP or DNS options.
I wrote this on the INFO site about RaspEX:
Wireless connections
The new Raspberry Pi 3 computer has “built in” 802.11n Wireless LAN.
Using Raspberry Pi 2 you have to have a Wireless USB Adapter. The only one which works for Raspberry Pi 2 is Edimax EW-7811Un (as far as I know). I both cases you must configure Wicd Network Manager (apt-get upgrade) before you can use it. (You don’t need a wired connection for that). I.e. Wicd is already installed by me, but as I just said Wicd has to be configured before you can use it. Then change Wicd’s preferences to suit your wireless connection.
NOTE: You’ll also have to add your router’s IP address to /etc/resolv.conf to be sure to get a permanent Internet connection.
NOTE also: You’ll have to edit /etc/resolv.conf even if you use a wired connection.
Hi,
I can fixed it. sudo nano /etc/resolv.conf (replace name server from 127.0.0.1 to my router IP)
Very good!
And I wrote this on the INFO site about RaspEX:
NOTE: You’ll also have to add your router’s IP address to /etc/resolv.conf to be sure to get a permanent Internet connection.
NOTE also: You’ll have to edit /etc/resolv.conf even if you use a wired connection.
I have the same problem as described above. Raspberry Pi 3 will get ping response from IP numbers but not names (google.com). DNS is not working. What is the fix?
You’ll have to add your router’s IP address to /etc/resolv.conf to be sure to get a permanent Internet connection.
Been there and done that before my initial post. Still no DNS.
Were you able to get DNS working on you PI 3? I’m having the same problem. I have added the ip of the router as the nameservice. I can ssh into the pi machine from other machines on the network. But, the PI can’t even ping other machines in the network.
You must have done something wrong or something is wrong with your network. Try again.